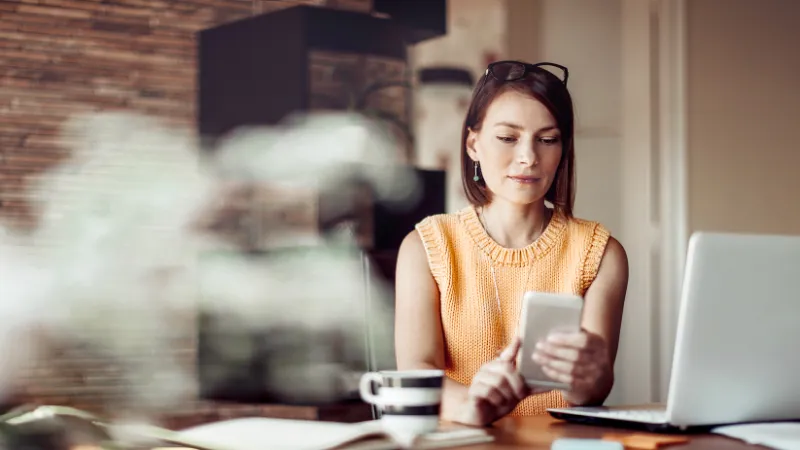
Baloise E-Banking
Vous n’avez pas encore utilisé Baloise E-Banking et vous venez de recevoir vos données d’accès par la poste? Avec les deux courriers, vous pouvez vous connecter directement au nouvel e-banking.
1. Commencez par configurer Baloise E-Banking sur votre appareil mobile:
Installez l’application «Baloise E-Banking».
→ Si vous possédez un appareil Android, ouvrez l’application «Google Play».
→ Si vous possédez un iPhone, ouvrez l’application «App Store».
Dans le champ de recherche, saisissez «Baloise E-Banking nouveau», sélectionnez «Installer».
Une fois l’installation terminée, ouvrez l’application.
2. Lorsque vous ouvrez l’application pour la première fois, vous êtes invité à autoriser l’envoi de messages/notifications.
⚠ Important: sélectionnez «Autoriser» ou «Accepter».
3. Sélectionnez «Scanner code d’activation».
Si vous êtes invité à autoriser l’utilisation de la caméra, sélectionnez «Autoriser».
Placez la caméra de votre appareil mobile face au code d’activation QR que vous avez reçu par courrier.
4. Appuyez ensuite sur «Login».
Saisissez votre numéro de contrat et votre mot de passe initial reçu par courrier puis appuyez sur «Suivant».
5. Définissez un nouveau mot de passe pour le nouvel e-banking. Celui-ci doit comporter
- au moins douze caractères,
- au moins un chiffre,
- au moins une lettre majuscule,
- au moins une lettre minuscule,
- au moins un caractère spécial.
Dans le second champ, saisissez à nouveau le mot de passe défini dans le premier champ pour le confirmer puis cliquez sur «Enregistrer le mot de passe».
6. Acceptez les dispositions légales relatives à l’e-banking en appuyant sur le bouton «Accepter».
7. La configuration sur votre appareil mobile est maintenant terminée. Dans votre nouvel e-banking, des conseils utiles s’affichent pour vous souhaiter la bienvenue. Pour commencer, vous pouvez vérifier vos coordonnées et les corriger si nécessaire.
Si vous souhaitez vous déconnecter, appuyez en haut à droite sur «Déconnexion».
Votre appareil mobile est maintenant prêt lui aussi pour une connexion à l’e-banking depuis votre PC/ordinateur portable.
8. Pour une première connexion depuis votre PC/ordinateur portable, saisissez manuellement l’adresse du site Internet de la Banque Baloise en haut dans la barre d’adresse de votre navigateur: https://www.baloise.ch.
Cliquez en haut à droite sur «Login» et sélectionnez «E-Banking».
9. Tenez votre appareil mobile à portée de main.
⚠ Lors de la première connexion: Ouvrez l’application d’e-banking.
10. Sur votre PC/ordinateur portable, saisissez maintenant votre numéro de contrat et le nouveau mot de passe que vous avez défini, puis cliquez sur «Connexion».
Une «Nouvelle demande de connexion au Baloise E-Banking» apparaît sur votre appareil mobile. Vous disposez de 60 secondes pour la confirmer:
→ appuyez sur «Confirmer la requête» et authentifiez-vous à l’aide du code NIP, de Touch ID / Face ID, de votre empreinte digitale ou de la reconnaissance faciale.
C’est fait! Sur votre PC/ordinateur portable, vous avez maintenant aussi accès au nouvel e-banking.
11. Dès à présent, vous pouvez vous connecter facilement depuis votre PC/ordinateur portable avec votre numéro de contrat et votre mot de passe.
Vous recevez une notification push sur votre appareil mobile («Baloise E-Banking: nouvelle demande de connexion»). Vous devez la confirmer:
sélectionnez-la, appuyez sur «Confirmer la requête» dans l’application E-Banking et authentifiez-vous à l’aide du code NIP, de Touch ID / Face ID, de votre empreinte digitale ou de la reconnaissance faciale.
1. Saisissez manuellement l’adresse du site Internet de la Banque Baloise en haut dans la barre d’adresse de votre navigateur: https://www.baloise.ch.
Cliquez en haut à droite sur «Login» et sélectionnez «E-Banking».
Sélectionnez maintenant «Nouvel e-banking».
2. Saisissez votre numéro de contrat et le mot de passe initial que vous avez reçu par courrier, puis cliquez sur «Suivant».
3. Saisissez maintenant le code affiché de la liste à biffer que vous venez également de recevoir par la poste et sélectionnez «Suivant».
4. Définissez un mot de passe pour le nouvel e-banking. Celui-ci doit comporter
- au moins douze caractères,
- au moins un chiffre,
- au moins une lettre majuscule,
- au moins une lettre minuscule,
- au moins un caractère spécial.
Dans le second champ, saissez à nouveau le mot de passe défini dans le premier champ pour le confirmer puis cliquez sur «Suivant».
5. Saisissez le «code» de la liste à biffer qui vous est demandé puis sélectionnez «Login».
La Banque Baloise a introduit un nouvel e-banking au printemps 2024. Les clientes et clients existants ont reçu un courrier leur permettant de procéder eux-mêmes au changement.
Vous n’êtes pas passé au nouvel e-banking dans le délai imparti? Vous avez été automatiquement transféré dans le nouvel e-banking et vous avez reçu vos nouvelles données d’accès (mot de passe et code d’activation ou carte d’accès) dans deux courriers séparés envoyés par la poste. Vous avez besoin de nouvelles données d’accès? Veuillez contacter le Service clientèle.
1. Commencez par configurer Baloise E-Banking sur votre appareil mobile:
Installez l’application «Baloise E-Banking».
→ Si vous possédez un appareil Android, ouvrez l’application «Google Play».
→ Si vous possédez un iPhone, ouvrez l’application «App Store».
Dans le champ de recherche, saisissez «Baloise E-Banking nouveau», sélectionnez «Installer».Une fois l’installation terminée, ouvrez l’application.
2. Lorsque vous ouvrez l’application pour la première fois, vous êtes invité à autoriser l’envoi de messages/notifications.
⚠ Important: sélectionnez «Autoriser» ou «Accepter».
3. Sélectionnez «Scanner code d’activation».
Si vous êtes invité à autoriser l’utilisation de la caméra, sélectionnez «Autoriser».
Placez la caméra de votre appareil mobile face au code d’activation QR que vous avez reçu par courrier.
4. Appuyez ensuite sur «Login».
Saisissez votre numéro de contrat et votre mot de passe initial reçu par courrier puis appuyez sur «Suivant».
5. Définissez un nouveau mot de passe pour le nouvel e-banking. Celui-ci doit comporter
- au moins douze caractères,
- au moins un chiffre,
- au moins une lettre majuscule,
- au moins une lettre minuscule,
- au moins un caractère spécial.
Dans le second champ, saisissez à nouveau le mot de passe défini dans le premier champ pour le confirmer puis cliquez sur «Enregistrer le mot de passe».
6. Acceptez les dispositions légales relatives à l’e-banking en appuyant sur le bouton «Accepter».
7. La configuration sur votre appareil mobile est maintenant terminée. Dans votre nouvel e-banking, des conseils utiles s’affichent pour vous souhaiter la bienvenue. Pour commencer, vous pouvez vérifier vos coordonnées et les corriger si nécessaire.
Si vous souhaitez vous déconnecter, appuyez en haut à droite sur «Déconnexion».
Votre appareil mobile est maintenant prêt lui aussi pour une connexion à l’e-banking depuis votre PC/ordinateur portable.
8. Pour une première connexion depuis votre PC/ordinateur portable, saisissez manuellement l’adresse du site Internet de la Banque Baloise en haut dans la barre d’adresse de votre navigateur: https://www.baloise.ch.
Cliquez en haut à droite sur «Login» et sélectionnez «E-Banking».
9. Tenez votre appareil mobile à portée de main.
⚠ Lors de la première connexion: Ouvrez l’application d’e-banking.
10. Sur votre PC/ordinateur portable, saisissez maintenant votre numéro de contrat et le nouveau mot de passe que vous avez défini, puis cliquez sur «Connexion».
Une «Nouvelle demande de connexion au Baloise E-Banking» apparaît sur votre appareil mobile. Vous disposez de 60 secondes pour la confirmer:
→ appuyez sur «Confirmer la requête» et authentifiez-vous à l’aide du code NIP, de Touch ID / Face ID, de votre empreinte digitale ou de la reconnaissance faciale.
C’est fait! Sur votre PC/ordinateur portable, vous avez maintenant aussi accès au nouvel e-banking.
11. Dès à présent, vous pouvez vous connecter facilement depuis votre PC/ordinateur portable avec votre numéro de contrat et votre mot de passe.
Vous recevez une notification push sur votre appareil mobile («Baloise E-Banking: nouvelle demande de connexion»).
Vous devez la confirmer:
sélectionnez-la, appuyez sur «Confirmer la requête» dans l’application E-Banking et authentifiez-vous à l’aide du code NIP, de Touch ID / Face ID, de votre empreinte digitale ou de la reconnaissance faciale.
1. Saisissez manuellement l’adresse du site Internet de la Banque Baloise en haut dans la barre d’adresse de votre navigateur: https://www.baloise.ch.
Cliquez en haut à droite sur «Login» et sélectionnez «E-Banking».
Sélectionnez maintenant «e-banking»."
2. Saisissez votre numéro de contrat et le mot de passe initial que vous avez reçu par courrier, puis cliquez sur «Suivant».
3. Saisissez maintenant le code affiché de la liste à biffer que vous venez également de recevoir par la poste et sélectionnez «Suivant».
4. Définissez un mot de passe pour le nouvel e-banking. Celui-ci doit comporter
- au moins douze caractères,
- au moins un chiffre,
- au moins une lettre majuscule,
- au moins une lettre minuscule,
- au moins un caractère spécial.
Dans le second champ, saissez à nouveau le mot de passe défini dans le premier champ pour le confirmer puis cliquez sur «Suivant».
5. Saisissez le «code» de la liste à biffer qui vous est demandé puis sélectionnez «Login».
Pour vous connecter, vous avez besoin du numéro de contrat, du mot de passe initial et du code d’activation. Dès que vous aurez reçu toutes les données d’accès par la poste:
téléchargez l’application Baloise E-Banking dans l’App Store ou le Google Play Store sur votre appareil mobile. Ouvrez l’application et suivez les instructions.
Pour la connexion sur l’ordinateur: rendez-vous sur la page https://ebanking.baloise.ch. Saisissez votre numéro de contrat et votre mot de passe, puis confirmez la notification push sur votre appareil mobile.
- Dans les paramètres de votre appareil mobile, vérifiez si la fonction «Afficher les notifications» (appareils Android) ou «Autoriser les notifications» (iPhone/iPad) est autorisée pour l’application Baloise E-Banking.
- Vérifiez si votre appareil mobile est connecté à Internet. Si vous ne parvenez pas à vous connecter à Internet, suivez les étapes ci-après:
- Depuis votre ordinateur, sur la page de connexion, saisissez votre numéro de contrat et votre mot de passe puis cliquez sur «Login».
- Cliquez sur le bouton «Mode hors ligne».
- Sur votre appareil mobile, ouvrez l’application Baloise E-Banking.
- Sur l’écran d’accueil, sélectionnez «Options de connexion».
- Dans le menu, sélectionnez l’option «Afficher le code de connexion».
- Appuyez sur le contrat qui vous intéresse pour afficher le code de connexion.
→ Saisissez maintenant ce code sur votre ordinateur de bureau pour vous connecter.
Vous avez besoin d’un code d’activation pour utiliser Baloise E-Banking sur un nouvel appareil mobile.
Si vous possédez toujours l’appareil mobile utilisé jusqu’ici, connectez-vous à l’application Baloise E-Banking. Ouvrez «Messenger» et appuyez sur «Activer un nouvel appareil». Vous serez guidé à travers le processus de commande. Le code d’activation vous sera envoyé par la poste.
Si vous n’êtes plus en possession de l’appareil mobile que vous utilisiez jusqu’à présent, commandez un nouveau code d’activation auprès du Service clientèle de la Banque Baloise (0848 800 806).
Après avoir reçu le code d’activation, vous pourrez lancer le processus d’activation sur votre nouvel appareil mobile:
téléchargez l’application Baloise E-Banking dans l’App Store ou le Google Play Store sur votre smartphone ou votre tablette. Ouvrez l’application et suivez les instructions (ou sélectionnez «Les options de connexion» --> «Scanner code d’activation»).
Si vous avez enregistré votre numéro de téléphone portable dans votre profil E-Banking, vous pourrez réinitialiser votre mot de passe par vous-même.
- Dans le service desktop banking, sélectionnez « Mot de passe oublié » sur la page de connexion.
- Saisissez le numéro de contrat et appuyez sur "Continuer".
- Saisissez maintenant le code SMS envoyé à votre appareil mobile dans le champ « Code de sécurité ».
- Sélectionnez l'appareil PushTAN approprié.
- Confirmez la demande de connexion reçue via push sur votre appareil mobile.
- Définissez un nouveau mot de passe et confirmez-le.
Si vous n'avez pas enregistré votre numéro de mobile dans votre contrat d'e-banking, vous devez commander un nouveau mot de passe auprès de votre conseiller ou du service clientèle.
Contactez votre conseiller à la clientèle ou le service clientèle. → Nos données de contact, nos services | Aperçu de toutes les informations
Vérifiez les réglages de filtre:
dans la vue d’ensemble du patrimoine, les filtres que vous créez vous-même peuvent avoir pour effet de masquer certains comptes.
Si le compte n’est pas affiché même sans filtrage, il se peut qu’il n’ait pas encore été activé pour l’e-banking.
1. Naviguez en haut jusqu’à «Aide» et sélectionnez «Assistance numérique».
2. Dans la section «Compte», sélectionnez le thème «Activation d’un compte» et suivez les instructions.