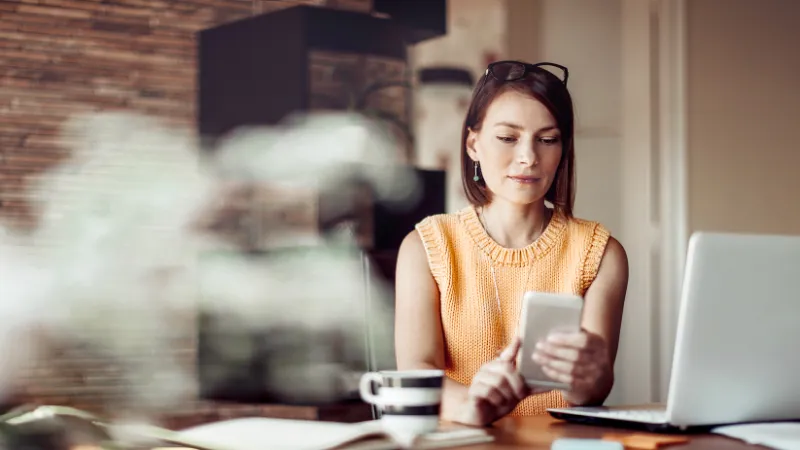
Baloise E-Banking
Sie haben das Baloise E-Banking bisher noch nicht verwendet und nun Ihre Zugangsdaten per Post erhalten? Mithilfe der beiden Briefe können Sie sich direkt ins neue E-Banking einloggen.
1. Starten Sie auf Ihrem Mobilgerät mit dem Einrichten von Baloise E-Banking:
Installieren Sie die App "Baloise E-Banking".
→ Wenn Sie ein Android Gerät besitzen, öffnen Sie die App ""Google Play"".
→ Wenn Sie ein iPhone besitzen, öffnen Sie die App ""App Store"".
Geben Sie im Suchfeld "Baloise E-Banking" ein, wählen Sie "Installieren".
Öffnen Sie nach der Installation die App.
2. Beim ersten Öffnen der App werden Sie aufgefordert, das Senden von Mitteilungen/Benachrichtigungen zu erlauben.
⚠ Wichtig: Wählen Sie "Zulassen" resp. "Erlauben"!
3. Wählen Sie "Aktivierungscode scannen".
Falls Sie aufgefordert werden, die
Verwendung der Kamera zu erlauben, wählen sie "Zulassen".
Halten Sie die Kamera Ihres Mobilgeräts auf den per Post erhaltenen QR-Aktivierungscode.
4. Tippen Sie nun auf "Login".
Geben Sie Ihre Vertragsnummer und Ihr per Post erhaltenes Initialpasswort ein und tippen Sie auf "Weiter".
5. Legen Sie für das neue E-Banking ein neues Passwort fest. Dieses muss
- mindestens zwölf Zeichen lang sein
- mindestens eine Zahl
- mindestens einen Grossbuchstaben
- mindestens einen Kleinbuchstaben
- mindestens ein Sonderzeichen
enthalten. Bestätigen Sie das im ersten Feld festgelegte Passwort im zweiten Feld und klicken Sie auf "Passwort speichern".
6. Akzeptieren Sie die Rechtlichen Bestimmungen zum E-Banking mit dem Button "Akzeptieren".
7. Die Einrichtung auf Ihrem Mobilgerät ist nun abgeschlossen. Sie werden in Ihrem neuen E-Banking mit hilfreichen Tipps willkommen geheissen. Als Erstes können Sie Ihre Kontaktdaten überprüfen und gegebenenfalls anpassen.
Wenn Sie sich abmelden möchten, tippen Sie oben rechts auf "Abmelden".
Ihr Mobilgerät ist nun auch für das E-Banking-Login am PC/Laptop bereit.
8. Für ein erstes Login auf Ihrem PC/Laptop tippen Sie die Adresse der Webseite der Baloise Bank manuell oben in die Adresszeile Ihres Browsers: https://www.baloise.ch.
Klicken Sie oben rechts auf "Login" und wählen Sie "E-Banking".
9. Halten Sie Ihr Mobilgerät bereit.
⚠ Bei der ersten Anmeldung: Öffnen Sie die E-Banking App.
10. Geben Sie nun am PC/Laptop Ihre Vertragsnummer und Ihr neu festgelegtes Passwort ein und klicken Sie auf ""Anmelden".
Auf hrem Mobilgerät erscheint eine "Neue Loginanfrage Baloise E-Banking". Sie haben 60 Sekunden Zeit, um diese zu bestätigen:
→ "Bestätigen" tippen und mittels PIN, Touch- oder Face-ID resp. Fingerprint oder Gesichtserkennung authentifizieren.
Geschafft! Sie befinden sich nun auch am PC/Laptop im neuen E-Banking.
11. Ab sofort können Sie sich am PC/Laptop unkompliziert mit Vertragsnummer und Passwort anmelden.
Sie erhalten auf Ihrem Mobilgerät eine Push-Meldung ("Baloise E-Banking - Neue Loginanfrage"). Diese müssen Sie bestätigen:
Anwählen, in der E-Banking App "Bestätigen" tippen und mittels PIN, Touch- oder Face-ID resp. Fingerprint oder Gesichtserkennung authentifizieren.
1. Tippen Sie die Adresse der Webseite der Baloise Bank manuell oben in die Adresszeile Ihres Browsers: https://www.baloise.ch.
Klicken Sie oben rechts auf "Login" und wählen Sie "E-Banking".
2. Geben Sie Ihre Vertragsnummer und Ihr per Post erhaltenes Initialpasswort ein und klicken Sie auf "Weiter".
3. Geben Sie nun den angezeigten Code der ebenfalls neu per Post erhaltenen Matrixkarte ein und wählen Sie "Weiter".
4. Legen Sie für das neue E-Banking ein Passwort fest. Dieses muss
- mindestens zwölf Zeichen lang sein
- mindestens eine Zahl
- mindestens einen Grossbuchstaben
- mindestens einen Kleinbuchstaben
- mindestens ein Sonderzeichen
enthalten. Bestätigen Sie das im ersten Feld festgelegte Passwort im zweiten Feld und klicken Sie auf "Weiter".
5. Geben Sie den verlangten "Code" aus Ihrer Matrixkarte ein und wählen Sie "Anmelden".
Die Baloise Bank hat im Frühjahr 2024 ein neues E-Banking eingeführt. Bestehende Kundinnen und Kunden haben ein Schreiben erhalten, um den Wechsel selbständig durchzuführen.
Sie haben den Wechsel auf das neue E-Banking nicht innerhalb der gewährten Frist durchgeführt? Sie wurden automatisch ins neue E-Banking überführt und haben in zwei separaten Briefen per Post Ihre neuen Zugangsdaten (Passwort und Aktivierungscode oder Matrixkarte) erhalten. Benötigen Sie neue Zugangsdaten? Wenden Sie sich an den Kundenservice.
1. Starten Sie auf Ihrem Mobilgerät mit dem Einrichten von Baloise E-Banking:
Installieren Sie die App "Baloise E-Banking".
→ Wenn Sie ein Android Gerät besitzen, öffnen Sie die App "Google Play".
→ Wenn Sie ein iPhone besitzen, öffnen Sie die App "App Store".
Geben Sie im Suchfeld "Baloise E-Banking" ein, wählen Sie "Installieren".
Öffnen Sie nach der Installation die App.
2. Beim ersten Öffnen der App werden Sie aufgefordert, das Senden von Mitteilungen/Benachrichtigungen zu erlauben.
⚠ Wichtig: Wählen Sie "Zulassen" resp. "Erlauben"!
3. Wählen Sie "Aktivierungscode scannen". Falls Sie aufgefordert werden, die Verwendung der Kamera zu erlauben, wählen sie "Zulassen". Halten Sie die Kamera Ihres Mobilgeräts auf den per Post erhaltenen QR-Aktivierungscode.
4. Tippen Sie nun auf "Login".Geben Sie Ihre Vertragsnummer und Ihr per Post erhaltenes Initialpasswort ein und tippen Sie auf "Weiter".
5. Legen Sie für das neue E-Banking ein neues Passwort fest. Dieses muss
- mindestens zwölf Zeichen lang sein
- mindestens eine Zahl
- mindestens einen Grossbuchstaben
- mindestens einen Kleinbuchstaben
- mindestens ein Sonderzeichen
enthalten. Bestätigen Sie das im ersten Feld festgelegte Passwort im zweiten Feld und klicken Sie auf "Passwort speichern".
6. Akzeptieren Sie die Rechtlichen Bestimmungen zum E-Banking mit dem Button "Akzeptieren".
7. Die Einrichtung auf Ihrem Mobilgerät ist nun abgeschlossen. Sie werden in Ihrem neuen E-Banking mit hilfreichen Tipps willkommen geheissen. Als Erstes können Sie Ihre Kontaktdaten überprüfen und gegebenenfalls anpassen.
Wenn Sie sich abmelden möchten, tippen Sie oben rechts auf "Abmelden".
Ihr Mobilgerät ist nun auch für das E-Banking-Login am PC/Laptop bereit.
8. Für ein erstes Login auf Ihrem PC/Laptop tippen Sie die Adresse der Webseite der Baloise Bank manuell oben in die Adresszeile Ihres Browsers: https://www.baloise.ch.
Klicken Sie oben rechts auf "Login" und wählen Sie "E-Banking".
9. Halten Sie Ihr Mobilgerät bereit.
⚠ Bei der ersten Anmeldung: Öffnen Sie die E-Banking App.
10. Geben Sie nun am PC/Laptop Ihre Vertragsnummer und Ihr neu festgelegtes Passwort ein und klicken Sie auf "Anmelden".
Auf hrem Mobilgerät erscheint eine "Neue Loginanfrage Baloise E-Banking". Sie haben 60 Sekunden Zeit, um diese zu bestätigen:
→ "Bestätigen" tippen und mittels PIN, Touch- oder Face-ID resp. Fingerprint oder Gesichtserkennung authentifizieren.
Geschafft! Sie befinden sich nun auch am PC/Laptop im E-Banking.
11. Ab sofort können Sie sich am PC/Laptop unkompliziert mit Vertragsnummer und Passwort anmelden.
Sie erhalten auf Ihrem Mobilgerät eine Push-Meldung ("Baloise E-Banking - Neue Loginanfrage"). Diese müssen Sie bestätigen:
Anwählen, in der E-Banking App "Bestätigen" tippen und mittels PIN, Touch- oder Face-ID resp. Fingerprint oder Gesichtserkennung authentifizieren.
1. Tippen Sie die Adresse der Webseite der Baloise Bank manuell oben in die Adresszeile Ihres Browsers: https://www.baloise.ch.
Klicken Sie oben rechts auf "Login" und wählen Sie "E-Banking".
2. Geben Sie Ihre Vertragsnummer und Ihr per Post erhaltenes Initialpasswort ein und klicken Sie auf "Weiter".
3. Geben Sie nun den angezeigten Code der ebenfalls neu per Post erhaltenen Matrixkarte ein und wählen Sie "Weiter".
4. Legen Sie für das neue E-Banking ein Passwort fest. Dieses muss
- mindestens zwölf Zeichen lang sein
- mindestens eine Zahl
- mindestens einen Grossbuchstaben
- mindestens einen Kleinbuchstaben
- mindestens ein Sonderzeichen
enthalten. Bestätigen Sie das im ersten Feld festgelegte Passwort im zweiten Feld und klicken Sie auf "Weiter".
5. Geben Sie den verlangten "Code" aus Ihrer Matrixkarte ein und wählen Sie "Anmelden"
Für das Login benötigen Sie Vertragsnummer, Initialpasswort und Aktivierungscode. Sobald Sie alle Zugangsdaten per Post erhalten haben:
Laden Sie die Baloise E-Banking App aus dem App Store resp. Google Play Store auf Ihr Mobilgerät. Öffnen Sie die App und folgen Sie den Anweisungen.
Für das Login am Desktop: Rufen Sie die Seite https://ebanking.baloise.ch auf. Geben Sie Ihre Vertragsnummer und Ihr Passwort ein und bestätigen Sie die Push-Benachrichtigung auf Ihrem Mobilgerät.
- Überprüfen Sie in den Einstellungen Ihres Mobilgeräts, ob die Funktion "Benachrichtigungen" anzeigen (Android-Geräte) bzw. "Mitteilungen erlauben" (iPhone/iPad) für die Baloise E-Banking App zugelassen ist.
- Prüfen Sie, ob Ihr Mobilgerät mit dem Internet verbunden ist. Falls Sie keine Internetverbindung herstellen können, folgen Sie folgenden Schritten:
- Geben Sie auf der Login-Seite am Desktop Ihre Vertragsnummer und Ihr Passwort ein und klicken Sie auf "Anmelden".
- Klicken Sie auf den Button "Offline-Modus".
- Öffnen Sie auf Ihrem Mobilgerät die Baloise E-Banking App.
- Wählen Sie auf dem Startbildschirm "Anmeldeoptionen"
- Wählen Sie den Menüpunkt "Logincode anzeigen".
- Tippen Sie auf den gewünschten Vertrag, um den Logincode anzuzeigen
→ Diesen Code geben Sie nun am Desktop zur Anmeldung ein.
Sie benötigen einen Aktivierungscode, um Baloise E-Banking auf einem neuen Mobilgerät zu verwenden.
Wenn sich das bisher verwendete Mobilgerät noch in Ihrem Besitz befindet, loggen Sie sich damit in der Baloise E-Banking App ein. Öffnen Sie den "Messenger" und tippen Sie auf das Thema "Neues Gerät aktivieren". Sie werden durch den Bestellprozess geführt. Der Aktivierungscode wird Ihnen per Post zugestellt.
Wenn Sie nicht mehr im Besitz des bisher verwendeten Mobilgeräts sind, bestellen Sie beim Kundenservice der Baloise Bank (0848 800 806) telefonisch einen neuen Aktivierungscode.
Nach Erhalt des Aktivierungscodes können Sie den Aktivierungsprozess auf Ihrem neuen Mobilgerät starten:
Laden Sie via App Store bzw. Google Play Store die Baloise E-Banking-App auf Ihr Smartphone oder Tablet. Öffnen Sie die App und folgen Sie den Anweisungen (oder wählen Sie "Anmeldeoptionen" --> "Aktivierungscode scannen").
Wenn Sie Ihre Mobilnummer in Ihrem E-Banking hinterlegt haben, können Sie Ihr Passwort selbständig zurücksetzen.
- Wählen Sie im Desktopbanking auf der Loginseite "Passwort vergessen".
- Geben Sie die Vertragsnummer ein und drücken Sie auf 'Weiter'.
- Geben Sie nun den an Ihr mobiles Gerät gesendeten SMS Code im Feld "Sicherheitscode" ein.
- Wählen Sie das entsprechende PushTAN Gerät aus.
- Bestätigen Sie die via Push erhaltene Loginanfrage auf dem Mobilgerät.
- Legen Sie ein neues Passwort fest und bestätigen Sie dieses.
Wenn Sie Ihre Mobilnummer nicht in Ihrem E-Banking Vertrag hinterlegt haben, müssen Sie ein neues Passwort bei Ihrem Kundenberater oder beim Kundenservice bestellen.
Melden Sie sich bei Ihrem Kundenberater oder beim Kundenservice → Unsere Kontaktdaten, unsere Services | Alle Informationen auf einen Blick
Überprüfen Sie die Filtereinstellungen:
In der Vermögensübersicht können selbst erstellte Filter dazu führen, dass bestimmte Konti ausgeblendet werden.
Wenn das Konto auch ohne Filterung nicht angezeigt wird, kann es sein, dass das Konto noch nicht für E-Banking freigeschaltet wurde.
1. Navigieren Sie oben zur "Hilfe" und wählen Sie "Digitale Assistenz".
2. Wählen Sie im Abschnitt "Konto" das Thema "Konto aufschalten" aus und folgen Sie dem Dialog.
Brauchen Sie etwas mehr Unterstützung? Buchen Sie einen Rückruf.
Am Samstag, 08.11.2025, werden diverse Systeme aufgrund von Wartungsarbeiten nicht verfügbar sein. Wir bitten Sie um Verständnis.