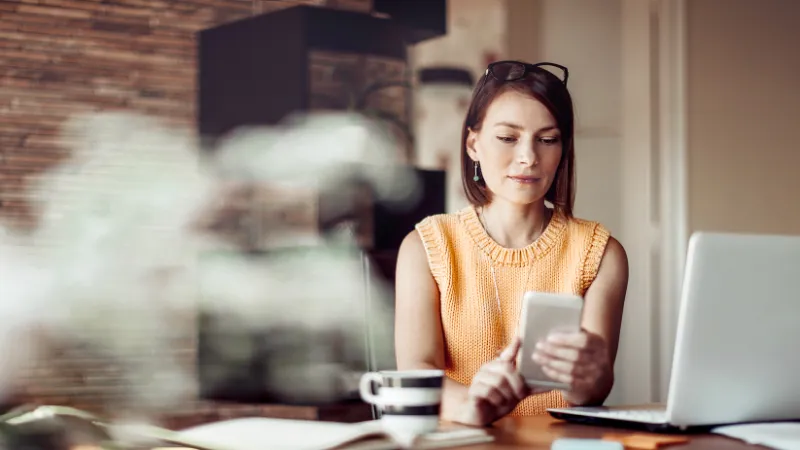
Baloise E-Banking
Non avete ancora mai utilizzato Baloise E-Banking e avete ricevuto i dati di accesso per posta? Con entrambe le lettere potete accedere direttamente al nuovo e-banking.
1. Iniziare a configurare Baloise E-Banking sul dispositivo mobile:
Installare l’app “Baloise E-Banking nuovo”.
→ Se si dispone di un dispositivo Android, aprire l’app “Google Play”.
→ Se si dispone di un iPhone, aprire l’app “App Store”.
Inserire “Baloise E-Banking nuovo” nel campo di ricerca e selezionare “Installa”.
Dopo l’installazione aprire l’app.
2. Quando si apre l’applicazione per la prima volta, viene chiesto di autorizzare l’invio di messaggi/notifiche.
⚠ Importante! Selezionare “Consenti” o “Autorizza”!
3. Selezionare “Scansione codice di attivazione”.
Se viene chiesto di autorizzare l’uso della fotocamera,
selezionare “Consenti”.
Puntare la fotocamera del dispositivo mobile sul codice di attivazione QR ricevuto per posta.
4. Quindi premere “Login”.
Inserire il numero di contratto e la password iniziale ricevuta per posta e cliccare su “Avanti”.
5. Impostare una nuova password per il nuovo e-banking. La password deve contenere almeno
- 12 caratteri
- un numero
- una lettera maiuscola
- una lettera minuscola
- un carattere speciale.
Confermare nel secondo campo la password stabilita nel primo campo e cliccare su “Salvare password”.
6. Accettare le disposizioni legali relative all’e-banking cliccando sul pulsante “Accettare”.
7. La configurazione sul dispositivo mobile è stata ora completata. Nel nuovo e-banking si apre quindi la schermata di benvenuto con consigli utili. Innanzitutto verificare i dati di contatto, modificandoli se necessario.
Se si desidera effettuare il logout, cliccare su “Logout” in alto a destra.
Il dispositivo mobile è ora pronto per accedere all’e-banking anche sul PC/notebook.
8. Per il primo login sul PC/notebook, digitare manualmente l’indirizzo del sito Internet della Banca Baloise in alto nella barra degli indirizzi del browser: https://www.baloise.ch.
Cliccare in alto a destra su “Login” e scegliere “E-banking”.
Ora selezionare “Nuovo e-banking”.
9. Tenere pronto il dispositivo mobile.
⚠ Al primo login: aprire l’app dell’e-banking.
10. Quindi inserire il numero di contratto e la nuova password sul PC/notebook e cliccare su “Login”.
Sul dispositivo mobile appare una “Nuova richiesta di login Baloise E-Banking” che va confermata entro 60 secondi:
→ Cliccare su “Richiesta di conferma” e procedere all’autenticazione tramite PIN, Touch o Face ID, impronta digitale o riconoscimento facciale.
Ecco fatto! Ora il nuovo e-banking è configurato anche sul PC/notebook.
11. D’ora in poi è possibile accedere facilmente dal PC/notebook con il numero di contratto e la password.
Una notifica push sarà inviata sul dispositivo mobile (“Baloise E-Banking - nuova richiesta di login”).
Questa notifica deve essere confermata:
cliccare su “Richiesta di conferma” nell’app dell’e-banking e procedere all’autenticazione tramite PIN, Touch o Face ID, impronta digitale o riconoscimento facciale.
1. Inserire manualmente l’indirizzo del sito Internet della Banca Baloise nella barra degli indirizzi del browser (https://www.baloise.ch), cliccare in alto a destra su “Login”, scegliere “E-banking” e poi “E-banking attuale”.
2. Inserire il numero di contratto e la password iniziale e seguire poi le istruzioni.
Nella primavera del 2024, la Banca Baloise ha introdotto un nuovo sistema di e-banking. I/Le clienti del portafoglio hanno ricevuto una lettera per poter effettuare il passaggio autonomamente.
Non avete effettuato il passaggio al nuovo e-banking entro la scadenza prevista? Per voi il passaggio al nuovo e-banking si è svolto automaticamente e avete ricevuto due lettere separate con i nuovi dati di accesso (password e codice di attivazione o lista di stralcio). Vi servono dei nuovi dati di accesso? Rivolgetevi al Servizio clientela.
1. Iniziare a configurare Baloise E-Banking sul dispositivo mobile:
Installare l’app “Baloise E-Banking”.
→ Se si dispone di un dispositivo Android, aprire l’app “Google Play”.
→Se si dispone di un iPhone, aprire l’app “App Store”.
Inserire “Baloise E-Banking” nel campo di ricerca e selezionare “Installa”.
Dopo l’installazione aprire l’app.
2. Quando si apre l’applicazione per la prima volta, viene chiesto di autorizzare l’invio di messaggi/notifiche.
⚠ Importante! Selezionare “Consenti” o “Autorizza”!
3. Selezionare “Scansione codice di attivazione”.
Se viene chiesto di autorizzare l’uso della fotocamera,
selezionare “Consenti”.
Puntare la fotocamera del dispositivo mobile sul codice di attivazione QR ricevuto per posta.
4. Quindi premere “Login”.
Inserire il numero di contratto e la password iniziale ricevuta per posta e cliccare su “Avanti”.
5. Impostare una nuova password per il nuovo e-banking. La password deve contenere almeno
- 12 caratteri
- un numero
- una lettera maiuscola
- una lettera minuscola
- un carattere speciale.
Confermare nel secondo campo la password stabilita nel primo campo e cliccare su “Salvare password”.
6. Accettare le disposizioni legali relative all’e-banking cliccando sul pulsante “Accettare”.
7. La configurazione sul dispositivo mobile è stata ora completata. Nel nuovo e-banking si apre quindi la schermata di benvenuto con consigli utili. Innanzitutto verificare i dati di contatto, modificandoli se necessario.
Se si desidera effettuare il logout, cliccare su “Logout” in alto a destra.
Il dispositivo mobile è ora pronto per accedere all’e-banking anche sul PC/notebook.
8. Per il primo login sul PC/notebook, digitare manualmente l’indirizzo del sito Internet della Banca Baloise in alto nella barra degli indirizzi del browser: https://www.baloise.ch.
Cliccare in alto a destra su “Login” e scegliere “E-banking”.
9. Tenere pronto il dispositivo mobile.
⚠ Al primo login: aprire l’app dell’e-banking.
10. Quindi inserire il numero di contratto e la nuova password sul PC/notebook e cliccare su “Login”.
Sul dispositivo mobile appare una “Nuova richiesta di login Baloise E-Banking” che va confermata entro 60 secondi:
→ Cliccare su “Richiesta di conferma” e procedere all’autenticazione tramite PIN, Touch o Face ID, impronta digitale o riconoscimento facciale.
Ecco fatto! Ora il nuovo e-banking è configurato anche sul PC/notebook.
11. D’ora in poi è possibile accedere facilmente dal PC/notebook con il numero di contratto e la password.
Una notifica push sarà inviata sul dispositivo mobile (“Baloise E-Banking - nuova richiesta di login”).
Questa notifica deve essere confermata:
cliccare su “Richiesta di conferma” nell’app dell’e-banking e procedere all’autenticazione tramite PIN, Touch o Face ID, impronta digitale o riconoscimento facciale.
1. Digitare manualmente l’indirizzo del sito Internet della Banca Baloise in alto nella barra degli indirizzi del browser: https://www.baloise.ch.
Cliccare in alto a destra su “Login” e scegliere “E-banking”.
2. Inserire il numero di contratto e la password iniziale ricevuta per posta e cliccare su “Avanti”.
3. Ora inserire il codice riportato sulla nuova lista di stralcio matrice sempre ricevuta per posta e selezionare “Avanti”.
4. Impostare una password per il nuovo e-banking. La password deve contenere almeno
- 12 caratteri
- un numero
- una lettera maiuscola
- una lettera minuscola
- un carattere speciale.
Confermare nel secondo campo la password stabilita nel primo campo e cliccare su “Avanti”.
5. Inserire il “Codice” richiesto della lista di stralcio e selezionare “Login”.
Per poter accedere sono necessari il numero di contratto, la password iniziale e il codice di attivazione. Appena ricevuti per posta tutti i dati di accesso, scaricare l’app Baloise E-Banking sul dispositivo mobile dall’App Store o dal Google Play Store. Aprire l’app e seguire le istruzioni.
Per il login sul desktop: accedere alla pagina https://ebanking.baloise.ch. Inserire il proprio numero di contratto e la password e confermare la notifica push sul dispositivo mobile.
- Controllare nelle impostazioni del dispositivo mobile se la funzione “Mostra notifiche” (dispositivi Android) o “Consenti notifiche” (iPhone/iPad) è autorizzata per l’app Baloise E-Banking.
- Verificare che il proprio dispositivo mobile sia collegato a Internet. Se non è possibile collegarlo a Internet, procedere come indicato di seguito.
- Inserire il numero di contratto e la password nella pagina di login sul desktop e cliccare su “Login”.
- Cliccare sul pulsante “Modalità offline”.
- Aprire l’app Baloise E-Banking sul dispositivo mobile.
- Nella schermata iniziale selezionare “Le opzioni di accesso”.
- Scegliere la voce di menu “Visualizzare il codice di accesso”.
- Cliccare sul contratto desiderato per visualizzare il codice di accesso
→ Quindi inserire il codice sul desktop per accedere.
Per utilizzare Baloise E-Banking su un nuovo dispositivo mobile, è necessario un codice di attivazione.
Se disponete ancore del dispositivo mobile finora utilizzato, usatelo per accedere all’app Baloise E-Banking. Aprire “Messenger” e cliccare su “Attivare un nuovo dispositivo”. In questo modo sarà avviato il processo di ordinazione. Il codice di attivazione sarà inviato per posta.
Se non disponete più del dispositivo mobile utilizzato finora, richiedete telefonicamente un nuovo codice di attivazione chiamando il Servizio clientela della Banca Baloise (0848 800 806).
Una volta ricevuto il codice, può essere avviato il processo di attivazione sul nuovo dispositivo mobile.
Scaricare l’app Baloise E-Banking sullo smartphone o sul tablet tramite l’App Store o il Google Play Store. Aprire l’app e seguire le istruzioni (oppure scegliere “Le opzioni di accesso” --> “Scansione codice di attivazione”).
Se avete memorizzato il vostro numero di cellulare nel e-banking, puo reimpostare la password da solo.
- Nel desktop banking, seleziona "Password dimenticata" nella pagina di accesso.
- Inserire il numero di contratto e selezionare “Continuare”.
- Inserite adesso il codice SMS inviato al vostro dispositivo mobile nel campo “Codice di sicurezza”.
- Selezionare il dispositivo PushTAN appropriato.
- Conferma la richiesta di accesso ricevuta via push sul dispositivo mobile.
- Imposta una nuova password e confermala.
Se non avete memorizzato il vostro numero di cellulare nel contratto di e-banking, dovete richiedere una nuova password al vostro consulente o al servizio clienti.
Rivolge al suo consulente clienti o al servizio clientela. → I nostri recapiti, i nostri servizi | Tutte le informazioni in sintesi
Verificare le impostazioni del filtro.
Nella panoramica del patrimonio i filtri impostati autonomamente possono far sì che alcuni conti vengano nascosti.
Se il conto non è visibile anche senza filtro, è probabile che questo non sia stato ancora autorizzato per l’e-banking.
1. Spostarsi su “Aiuto” e selezionare “Assistenza digitale”.
2. Nella sezione “Conto”, selezionare “Attivazione conto” e seguire quanto indicato nella finestra di dialogo.